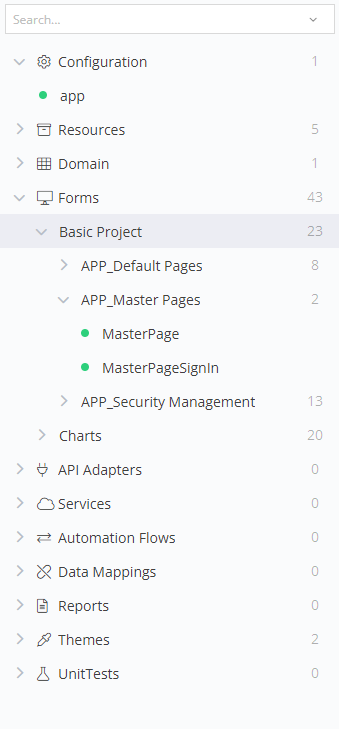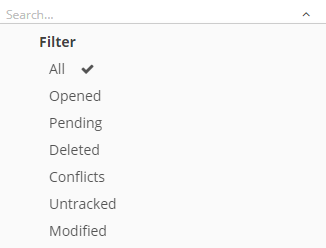Navigator¶
Introduction¶
The Navigator provides access to the full set of your Application's models.
Hint
If the Navigator is hidden, you can open it using the Expore button 
Basically, the Navigator shows you:
- Which types of Models do you use in your Application
- How are they organized
- How many Models does each Model Type and Folder has
- What is the state (in terms of changed, deleted etc.) of each Model
Models' View¶
As already mentioned, the Models of your Application are organized per:
- Type (e.g. Forms, Business Objects, Themes)
- Folders, within a Type (e.g. an APP_Default_Pages folder under the Forms Models Type that contains all those forms that are marked as default for our Application)
Folders¶
If you right-click on a folder, you will see the following options:
| Option | Description |
|---|---|
| Rename | Rename the folder |
| Add Folder | Add a new Folder under the specific Model's structure |
| Add | Add a new Model, of the same Type as the parent of your Folder (e.g. if you click Add on a Form's Model Folder, a Add new model panel will appear allowing you to configure a new Form, similarly to what would happen if you clicked the  button of the Taskbar) button of the Taskbar) |
| Delete | Deletes a Folder and all of its items |
With right click on a folder you will see the following options:
Models¶
If you right-click on a model, you will see the following options:
| Option | Description |
|---|---|
| Refactor | Changes the name of a Model in such a way what any reference to it throuhought your whole Application is updated as well |
| Find Usages... | Finds all references of this model in your application, and shows them in the Console |
| Download | Downloads the selected Model |
| Version Control... | Commit or Discard your changes concerning the selected Model, or see the most recent commit messages using the Show Log option 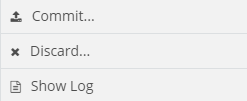 |
Tip
Hold CTRL and click (select) to multiple Models to manipulate them all at once
Warning
You can not edit or delete the app model uner the Configuration Model Type
Models' Status¶
The color of the square icon in front of each Model, defines the status of that Model in terms of change:
Tip
For more information read the Version Control section.
Search and Filter¶
Using the Search textbox at the top of the Navigator, you can easily find a Model using its Name.
Additionally, you can filter your visible Models using the Filter Options drop-down to filter your Models in terms of their source-controlled status