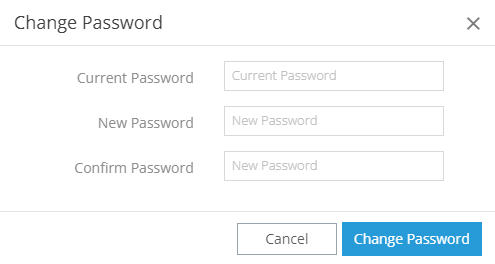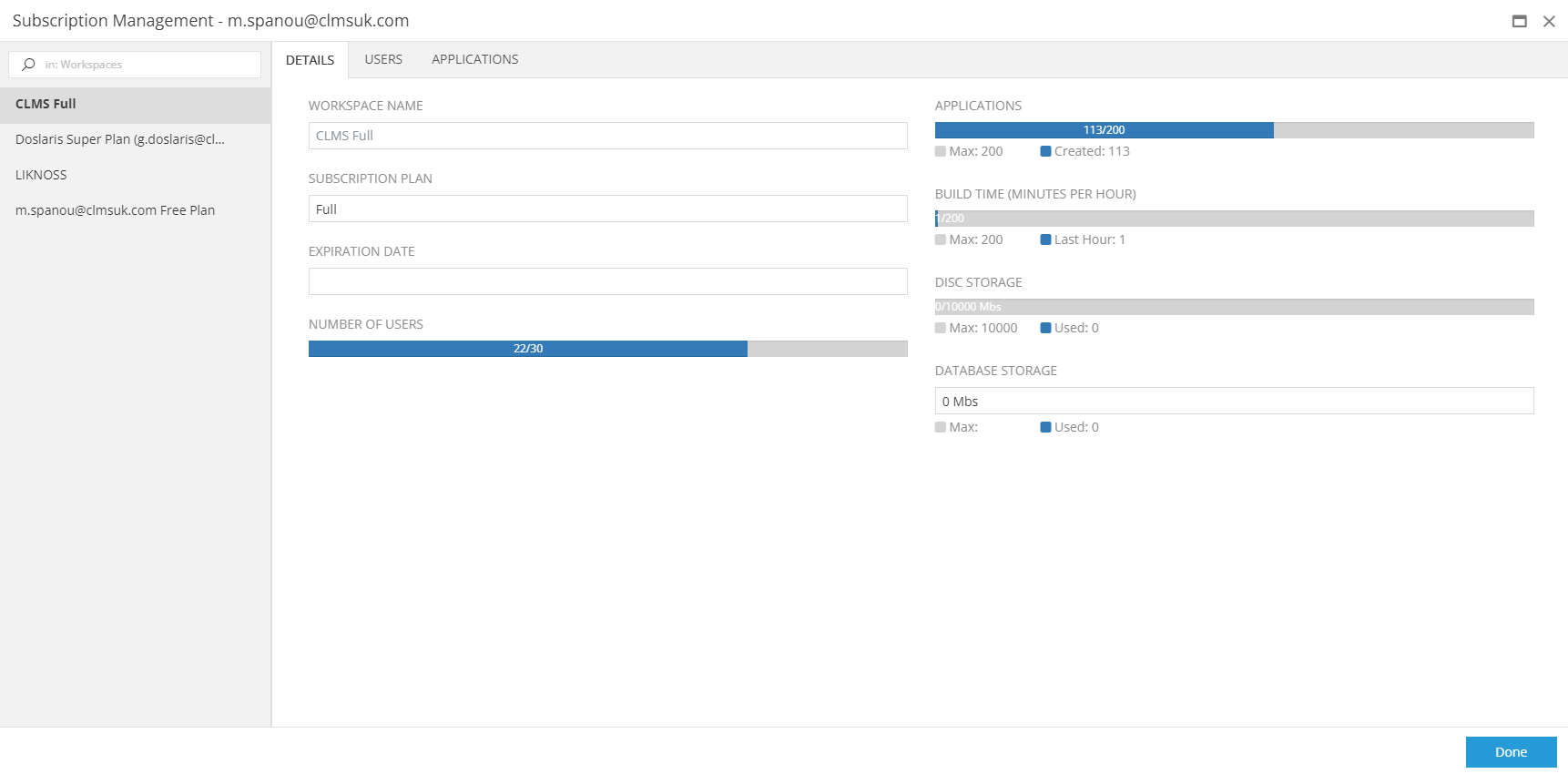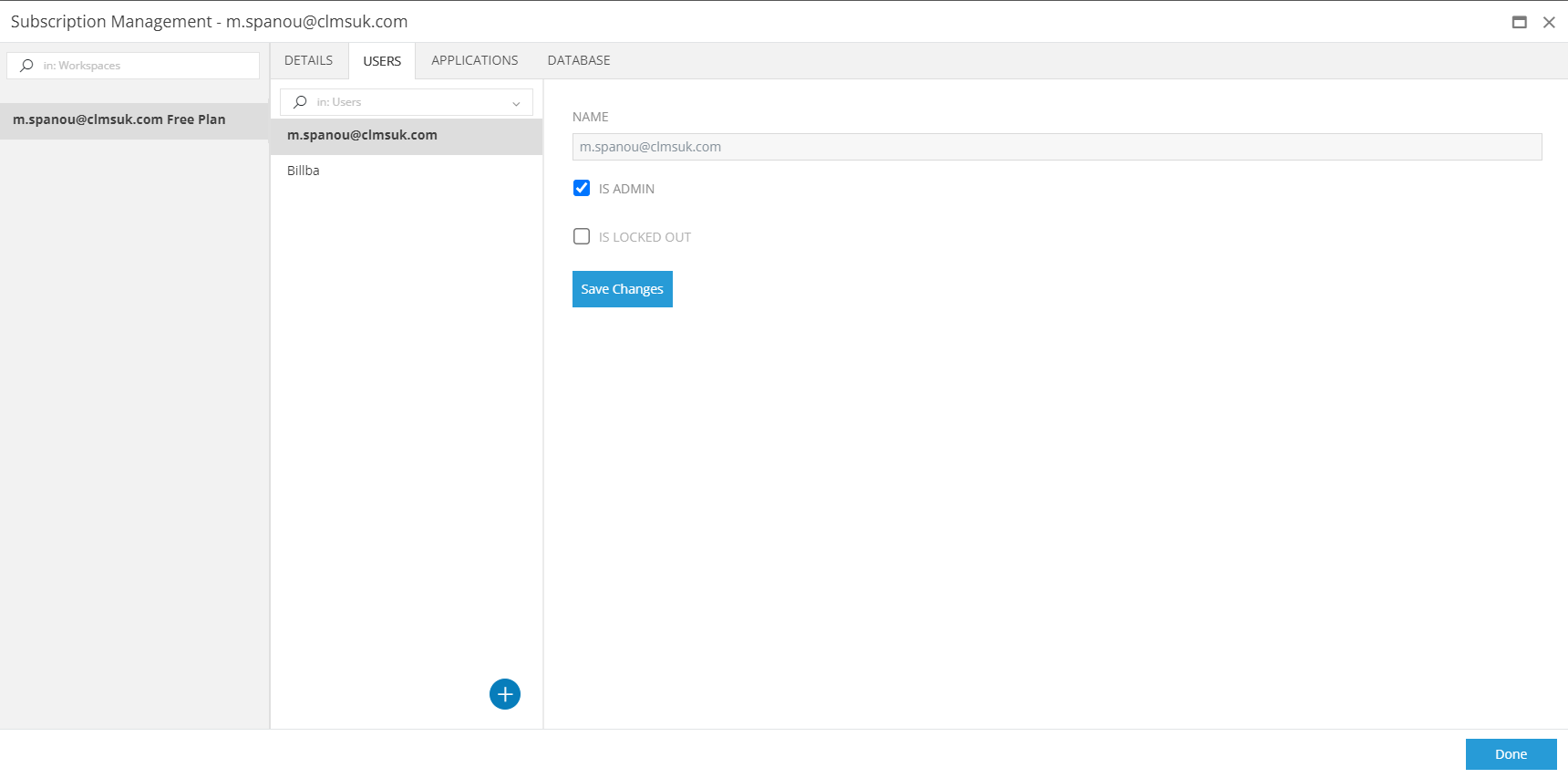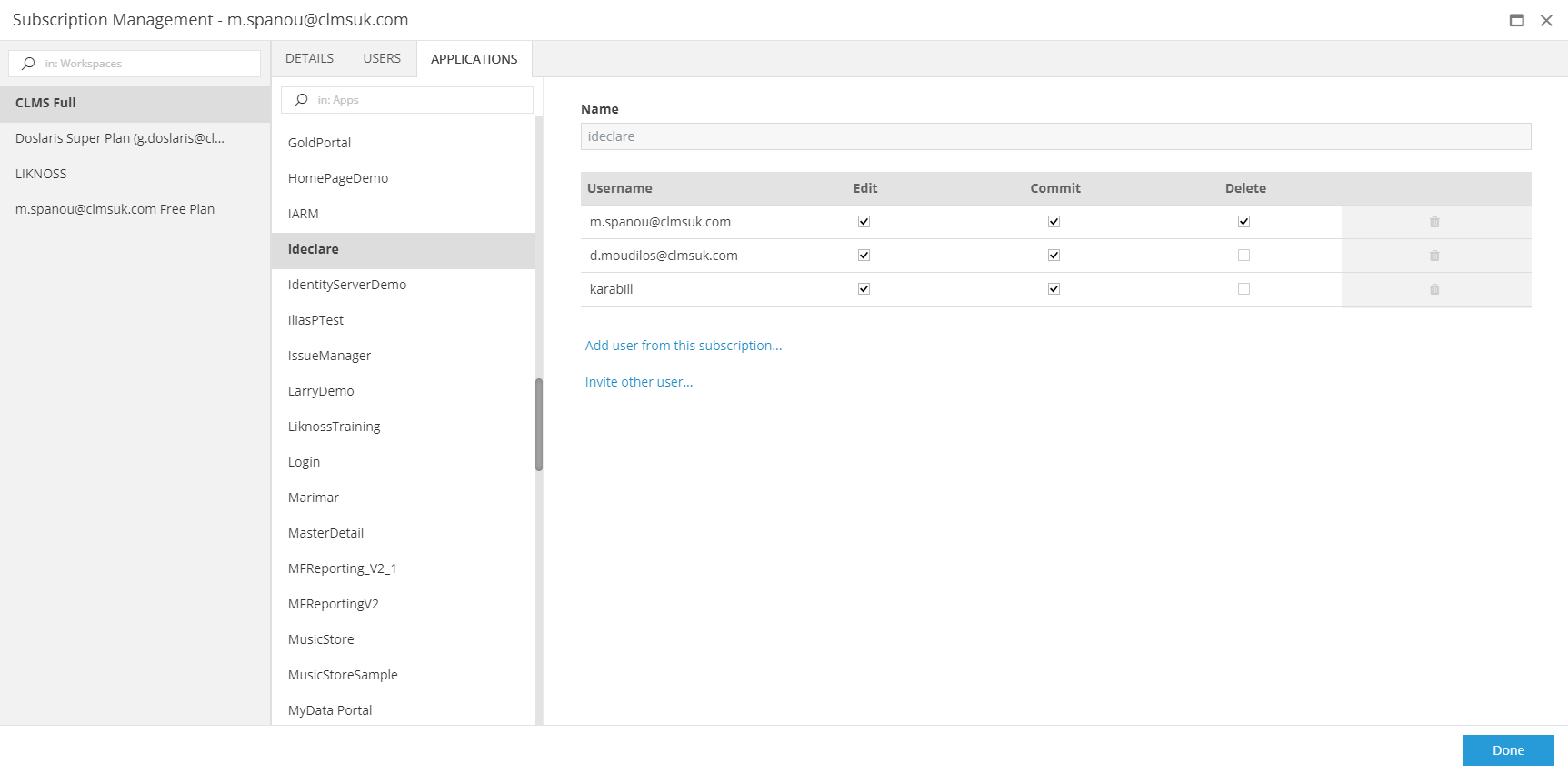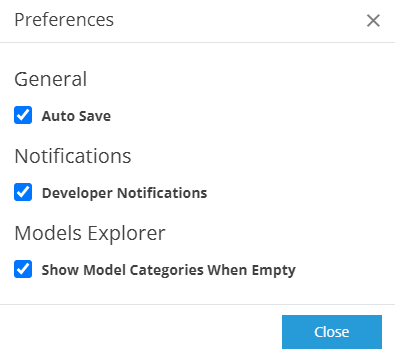Subscription¶
The left-bottom corner of your Control Panel (left Side-Bar) contains a user icon:
If you click it, you will see a Subscription Menu containing the following options:
Change Password¶
You can change your current Password by filling:
- Your current password, being the one you just used to login into zAppDev
- Your new password
- Your new password confirmation
My Subscriptions¶
If you select this options, you will be navigated to your Subscriptions Management panel.
The left side-menu shows you the Subscriptions related to all your accessible applications. You can click on any of them to see further information:
Details¶
The Details tab shows you the information regarding the Plan to which you subscribed. Each plan comes with some limits such as :
- The maximum number of users that can access your Applications
- The maximum number of Applications you can access
- The maximum number of Models you can create, throughout your whole subscription (regardless of the underlying project)
Users¶
The Users section presents you all the users under your subscription.
If you are the Subscription Administrator, you can invite more users by clicking on 
Later, still as the Subscription Administrator, you can alter the permissions of the invited user, by:
- Setting him/her as an additional Administrator of your Subscription
- Granting him/her with the Permission to create new Applications
- Locking the user out or your Subscription
Applications¶
This tab shows you all the Applications per Subscription, as well as the users that can access it (the Application).
As a Subscription Administrator, you can
- invite other users, by clicking on Invite other user... and following the same steps as described in the previous section
- remove a user from the Application
- set a user's permissions regarding his/her actions within the Application:
- Edit: Allow the user to edit the Models within the Application
- Commit: Allow the user to commit his/her changes
- Delete: Allow the user to delete Models from the Application
Preferences¶
The Preferences menu item allows you to set the following Preferences for your Workspace:
| Preference | Description |
|---|---|
| Auto Save | If checked, instructs zAppDev to automatically save your changes. Otherwise, you will have to manually press on the Save icon of each model in order to save it. |
| Developer Notifications | If checked, shows Notifications with information regarding to your Development Process and Access. |
| Show Model Categories When Empty | If checked, shows you all the type of Models available, whether they have any items or not. Otherwise, you will see only the not-empty Categories |